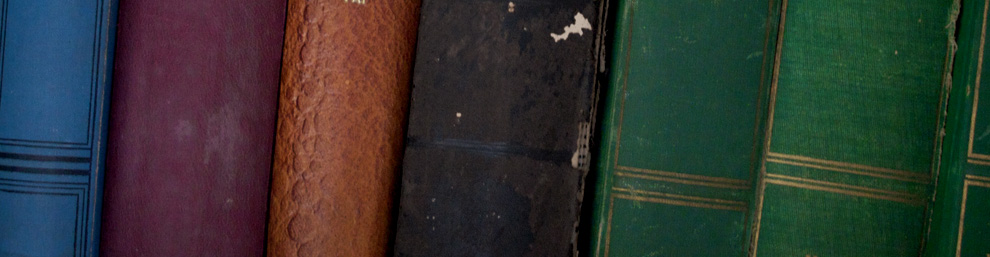This is a long post….
I thought it time to answer some email and other questions I receive via either the blog interface, Facebook Page, etc. Granted, after being out of town for a week during Christmas and New Year and returning on Monday, I am a bit behind so please bear with me as I try to catch up.
For those of you who asked where I went for vacation, my family and I went on a Caribbean cruise out of Galveston on the 26th and came back on the 2nd. We had a great time, and it was nice weather but a bit cramped having four people in a really small room for a week. If you have never gone on a cruise, I highly recommend it and as an accountant I can tell you generally it is cheaper than flying somewhere, booking a hotel and rent car, and paying for meals and activities.
I’m ready to go again – right now – but my wallet won’t let me!
Before I get started on today’s replies one thing I would like to point out is I do not work for Amazon, there is a 99.9999999% chance I can’t fix your Kindle hardware or system software issues, and I will be the first to raise my hand and say I certainly do not know all of the answers to people’s Kindle questions. Most of you will appreciate the previous sentence shortly.
Kindle Reading Apps
Several people have asked me if they can read the free books on a Kindle app for their iPhone, iPad, and other iYounameit devices. The answer is “yes, you can.” Click the link below to find out more:
Kindle iPod app: http://amzn.to/kindleipod
In addition to the iPod, Amazon has developed free Kindle reading apps for the iPhone, Windows PC, Mac, BlackBerry, iPad, Android, and Windows Phone 7 devices. Here is a link the appropriate page on the Amazon website to learn more as well as to download the app for free; after you get to this page, just click the appropriate device name on the right-hand side of the screen: http://amzn.to/kindlereadingapps
Free Book Offers
There are several people convinced I have only been highlighting books that are available for a free “borrow” if you are an Amazon Prime member. There are also several people convinced I should be responsible for books that were on a particular day not being free several days later and they are a bit perturbed (for lack of a more colorful descriptive word) they clicked the buy button and were charged by Amazon and strongly believe I should give them a refund.
The fact is when I send a post out about a book being free in the Amazon Kindle store, or any other site, the book is free at that time. A book can be offered for free for as long as months at a time, and most of us have seen books being offered for free for less than an hour: I have no control, and rarely have the inside information (only if an author emails me in advance), on how long a book is going to be offered for free. The bottom line is you need to make sure the book is still free before you hit that buy button: if the price is, for example, $2.99 when you click the buy button your account will be charged $2.99!
Amazon will allow you to return a book if you hit the buy button by accident and they will give you a refund – that’s only fair, as you can do the same thing if you purchased a book from a retail location. TO return a book, you can do it on your Kindle on the screen immediately following your purchase, or you can also do it by either contacting Amazon’s customer service department.
My Email Address
Pat had this question for me via the blog’s web interface:
Michael,
This maybe a dumb question but do I blog to you via my kindle or do I blog via my laptop thru wordpress? and where the heck do I type “kindle at gagler dot com? I am 73 so it takes me awhile catch on.
I’ll answer the last one first. Spammers deploy electronic web crawlers, or robots, to gather email addresses. Once they get your email address, you are now subject to all sorts of interesting email advertisements I want to avoid, so that is why I type my email address as kindle at gagler dot com.
As an example of what that really means, let’s assume an email address for this example is joe@schmoe.com – you see the email address clearly, and if you hovered your mouse over that email address you can copy it to your clipboard and do with it what you will: so can the spammers. So, in a small effort to confuse the spam robots, you can shorten joe@schmoe.com to joe at schmoe dot com as when you say it out load or read it, that’s the email address.
As far as the first question, I’m not too sure I understand it: technically, Pat as a reader is not blogging “to” me. If, however, you meant “how do you read the blog” you can read it via a Kindle subscription if your Kindle is not a Kindle Fire (click here or type in http://www.tinyurl.com/fkblog into your computer’s web browser to sign up for the Kindle subscription), read it on Facebook (click here or type in http://www.facebook.com/fkbooksandtips into your computer’s web browser), via Twitter (Click here or type in http://twitter.com/fkbt into your web browser), or on the web at https://fkbt.wordpress.com
If you are a Kindle Fire user, Amazon does not have the subscription option for you to use like a regular Kindle does. You can, however, use the free Pulse App that is installed on your Kindle Fire to read the blog – click here or type in http://bit.ly/rSWjuj into your computer’s web browser to read on how to set that up (it takes about 30 seconds to set it up).
Links With a Kindle Touch
Maria had a question last week about the Kindle Touch:
Your blog’s links to free books do not WORK in 3G on the Kindle Touch. If you want people to pay for the blog, why don’t you find another solution?
And here was my reply:
Maria-
Without being physically in front of your Kindle Touch, I can only speculate as to the problem you are seeing. I will tell you, the links work on my Touch and other devices, albeit sometimes slowly.
Regards,
Michael
Maria had a series of increasingly frustrated comments on the Facebook page yesterday afternoon and this morning I won’t repeat here, primarily about how Amazon is blocking web surfing Internet sites on her Kindle Touch 3G unless she is going to the Amazon website, but not blocking any website if she is using a Wi-Fi connection.
Maria sent me an reply yesterday on the blog interface after others tried to help her with her problem:
Of course I checked the wifi first! Yes it works beautifully in wifi and I expected the same in 3G when I am not sitting at home. Today I missed out on several valuable books because I could not download via 3G and was not at home. I do not expect Michael Gallagher to be “kind”. I am not asking for a favor here. If I subscribe to this blog, and pay money for it, I expect it to work as promised. Part of that promise is that I can click on the links in the blog and download a book easily. I will base my decision to pay for the blog on whether or not it works. Mr. Gallagher, if Amazon controls everything, and they’re telling me it’s because your links are browser based, then you should be working with them to make the links operate correctly in 3G. The blog isn’t browser based, and the store isn’t browser based, so why can’t you make the links work without calling up the browser? Also, it’s completely ridiculous that Amazon has disabled all links in their browser including to their own site when you use 3G. I’m just one person and have no pull. A blog’s author who brings in money has more clout to get this fixed.
Maria also sent me an email I received tonight after I came home from work and completed my seventh grade math homework and dinner:
I have been posting over and over again about this issue, yet you are silent. Can you please tell me if you are going to address this problem? I called Kindle support and they say it’s the blog author’s responsibility for what happens in his blog. They have not been helpful at all. I have found out through my own efforts that the Touch browser does not recognize amzn.to as an amazon address. It will accept an amazon.com link. I think as blog author it is your responsibility to address a technical problem that keeps your blog from working correctly on all Kindles. Otherwise, you should be disclosing that it doesn’t. Why are you using amzn.to as a link anyway?
I am assuming Maria missed several of my posts where I said I was on vacation, I am glad I am sticking to my design of keeping this as a family-readable publication as my nieces and nephews read this blog for free books and tips (Hi, Emily!). I also do not work for Amazon in their technical support department.
To be upfront, my first response was not suitable for publication. I think this email was the proverbial straw that broke the camel’s back, as there are quite a few new people thinking I am getting rich blogging away or blogging is all I do. That’s the farthest thing from reality: I blog for fun.
The reality is I have no control over what Amazon does, or does not, allow to be sent through their networks: when you use the Kindle web browser over 3G, you are on Amazon’s network. I will tell you the links work fine, most days, on my test units that receive the blog as a paid Kindle subscription (Kindle 2, Kindle 3 / Kindle Keyboard, Kindle DX, and a Kindle Touch with 3G and WiFi); the blog links also worked fine on my Kindle 1 until it bit the dust this past summer. The links work even better on the Kindle Fire with the Pulse app I discussed a few paragraphs above.
When I say “most days,” there are just some days the Kindle experimental web browser fails to cooperate with any site: that’s why I also put the actual URL in the blog post in case the browser on your Kindle is acting up: remember, Amazon still calls the Kindle web browser “experimental.”
I can say my Kindle Touch doesn’t have a problem with the links, but then again I am usually on a WiFi connection vs. the 3G because most of the places I use all of my Kindles have Wi-Fi available and I have the names / password pre-loaded. If there is a problem with the 3G connection, I haven’t experienced it in the Houston area, but it might be a problem in other parts of the country. It could also be attributable to some of the 3G issues I’ve been reading about with AT&T and other carriers around the country over the last month and a half I have been reading about online, maybe Maria just has a bad Kindle Fire, but your guess is as good as mine as I don’t know.
The accountant in me can also speculate Amazon is purposefully blocking 3G web surfing on Kindles because they are the ones paying for it: I would block it, too, if I was paying for it. If you think about it, when the regular Kindles were introduced, the free 3G capability was put in there for us to download books, blogs, newspapers, and other content we were purchasing from Amazon, not for a free device to surf the web because the data files for various website are big and cost a lot more to deliver than a 500k book (although I do it a lot of web surfing with my Kindle 3 / Kindle Keyboard when I am not at home). Again, your guess is as good as mine, but I’ll go back to that “experimental” web browser phrase again – experimental to me means they can yank it at any time.
While I am in the guessing mood, because I don’t have an answer for Maria as I don’t work for Amazon, I can also speculate maybe it’s because – in my opinion – the Kindle Touch is really a poorly-designed device that was probably rushed to market. I strongly dislike this first-generation Kindle touch device. In comparison to every Kindle model that has come out before it (and I have owned them all) page turning is significantly slow or delayed, the interface is clunky and unresponsive at times, it restarts constantly, and is generally a pain in the neck to use and operate. The only reason I haven’t sold it on eBay is because I use it as a test unit.
Addressing one of the last comments of Maria’s email which was probably what set me off in the first place, I disagree as a blog author it is my responsibility to address a technical problem that keeps my blogs from working on all Kindles. I can only do that if I have creative and technical control of the software operating code of the Kindle device and updates to the same: if I had my way blogs would be available for subscription on the Kindle for PC, iPad, iPhone, iThis, iThat, BlackBerry, Droid, Fire, and every other device out there.
I can, however, provide workarounds, which is what I have been doing all along:
- In addition to the link to click, I provide the actual URL you can type in to your computer if the link does not work within the experimental web browser of your Kindle.
- As the Kindle Fire does not allow for subscriptions to that device, I have detailed a workaround to reading the blog on the Pulse app (click here or type in http://bit.ly/rSWjuj into your computer’s web browser to read on how to set that up).
- You can read the blog with a computer on the Facebook, Twitter, or on the web with the links I mention above.
- I am working on an easier alternative for Kindle Fire and DROID-device users: more on that toward the end of this month.
So, a rather long-winded answer to several emails. I’ll be back tomorrow with your regularly-scheduled programming.
Michael
Want to have this blog sent wirelessly to your Kindle vs. reading it on your computer? Try out the free two-week subscription! Click here for the Amazon page for Free Kindle Books Plus a Few Other Tips or type in http://www.tinyurl.com/fkblog into your computer’s web browser.
Check out my new Kindle guide, Kindle Fire How-To Guide: Your Guide to Tips, Tricks, Free Books, and Startup. You can check it out if you click here or type in http://amzn.to/firebook into your computer’s web browser.